Bulk Converter: Convert Multiple SVG at once
Upload Your Images
To begin the conversion process tap the purple button at the top of the in-app home screen that says “Bulk” .
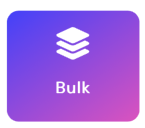
This will bring up the iOS menu asking you to select where the image you wish to convert is located. Your options are “Photo Library”, “Take Photo”, or “Choose File”. Most photos will be in your Photo Library.
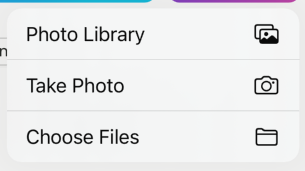
Then find and select the images that you want to convert by tapping and selecting them. Once you’ve selected the images you want tap ‘Add’ to send them to the converter.
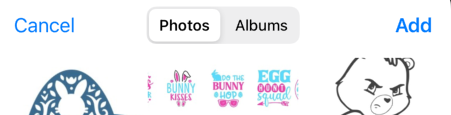
Converting the JPGs to an SVG
Onscreen the ‘Batch Convert Options’ menu will appear. The menu will have two options ‘Black and White’ and ‘Color’. The Color option is currently still experimental but does work. Select the option that you wish to use and then tap the ‘Convert’ option at the bottom of the menu.
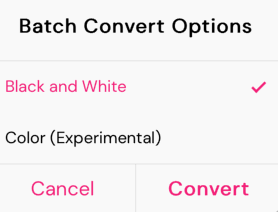
The batch convert will auto select colours that it finds in the images to then use those in the generated SVG. If you select black and white on a colored image the lightest colors will be converted to white, and all others will be black. The colored option will select the most prominent 5 colors in each image and all other colors will be converted to the nearest of those 5.
After Conversion
Once the images are converted a message will appear letting you know the conversion has been successful. If you wish to navigate to the files directly the “Open” button at the bottom of the menu will take you to where the files were saved.
The files can also be seen on the main page of the app. Tapping the batch conversion will expand it allowing you to see each individual conversion. If you would like to edit an SVG from the batch select it to enter the edit SVG tool. Instructions for how to edit SVGs can be found here.